Known Issue
Mac computers will occasionally experience difficulties connecting to wireless networks using 802.1X security. Here are four possible solutions for resolving problems connecting a Mac computer to the eduroam wireless network.
Important Note: If the first solution does not correct the problem, move to the next solution and so on. Each one is more in-depth than the last. Please try these solutions in the order that they are listed.
Note: All versions of MacOS before 10.13 High Sierra are incompatible with LSU's eduroam Wifi due to older versions not supporting TLS 1.2. The only solution is upgrading to 10.13 or higher.
Article Solutions
Solution 1:
1. Go to System Preferences then select Network Preferences.
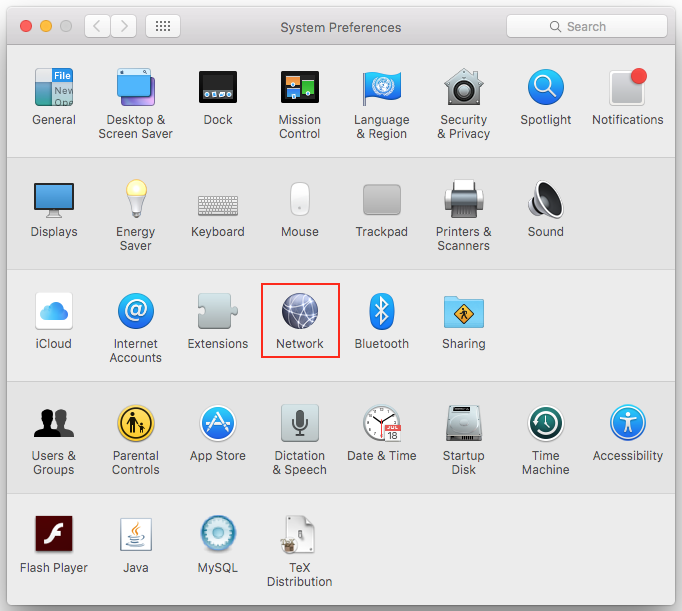
2. Select the Wi-Fi tab in the far left window.
3. Select the Turn Wi-Fi Off button.
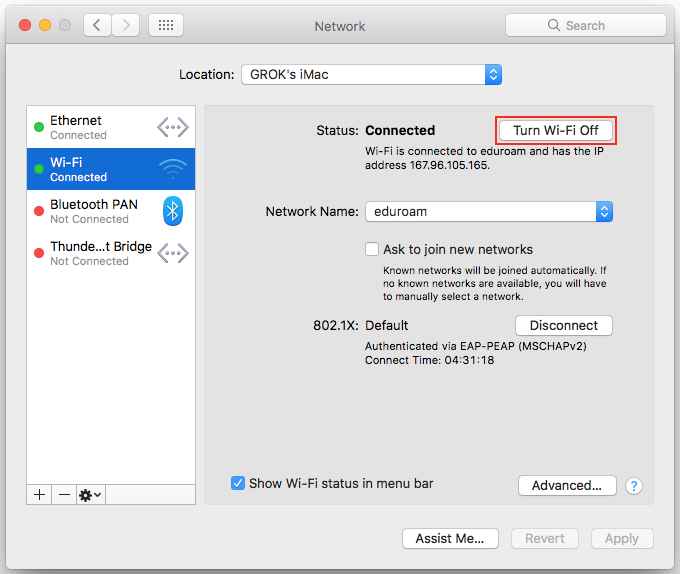
4. In the Network window select the Advanced... button.
5. In the Preferred Networks window delete all of the saved LSU networks.
6. Select the 802.1X tab and delete all of the Login Window Profiles pertaining to eduroam or LSU.
- To delete a profile, check the box and select the Delete the Selected Service
 symbol.
symbol.
7. Restart the computer.
8. Repeat the previous steps to go back to the 802.1X profile tab. Make sure there are no new LSU or eduroam profiles in the Login Window Profiles box.
- If there is a new LSU or eduroam profile, delete it and restart your computer again. Repeat this until the 8021.1x tab contains no LSU or eduroam profile after restart.
9. Now, Turn Wi-Fi On and try to connect to eduroam wireless.
Solution 2:
1. Perform Solution 1 from above, but do not try to connect yet to eduroam.
2. Open the Keychain Access application from your Utilities applications folder.
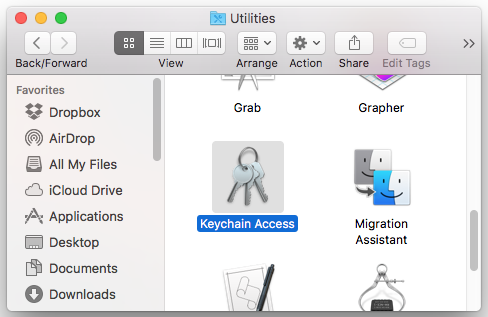
3. Go through all of the keychain listings and delete any entries that pertain to LSU wireless certificates or saved passwords.
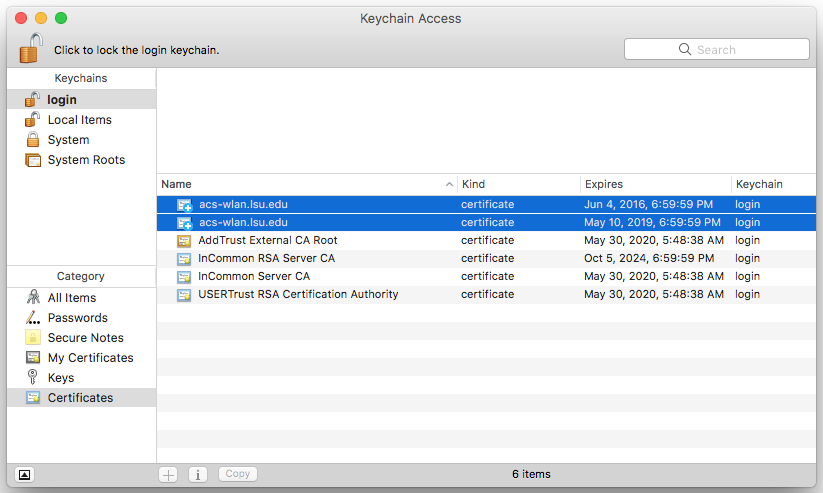
4. Restart the computer.
5. Go to System Preferences then select Network Preferences. Click the Wi-Fi tab in the far left window. In the Network window Turn Wi-Fi On and try to connect.
Solution 3:
NOTE: This solution may delete the list of all known networks.
1. Go to System Preferences and then select Network Preferences. Click the Wi-Fi icon in the far left window. In the Network window Turn Wi-Fi OFF.
2. Delete the Wi-Fi connection. Select the Wi-Fi icon, then select the Delete the Selected Service button  at the bottom of the window.
at the bottom of the window.
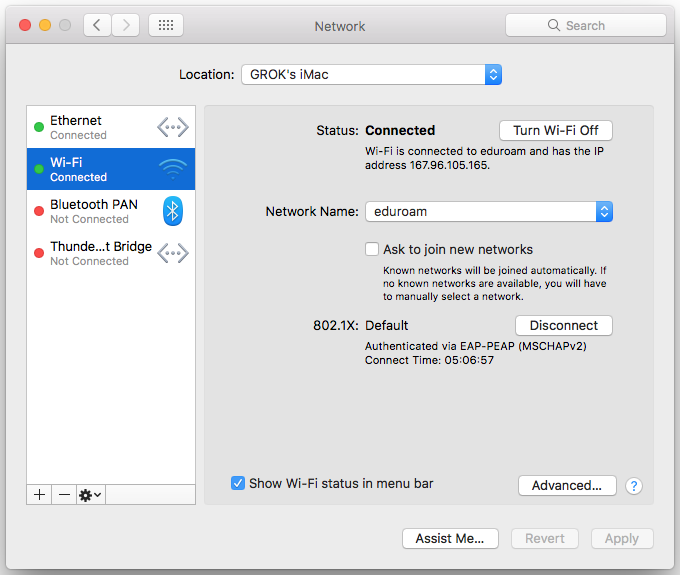
3. Create a new connection by selecting the Create a New Service button  at the bottom of the window, call it "Wi-Fi'" (same as original).
at the bottom of the window, call it "Wi-Fi'" (same as original).
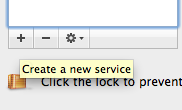
4. Try to connect to eduroam wireless.
Solution 4:
NOTE: This step will delete all network setup information. This will delete the list of all known networks and may remove wired network settings as well.
1. Go to System Preferences and then select Network Preferences. Click the Wi-Fi icon in the far left window. In the Network window Turn Wi-Fi OFF.
2. Go to Finder. Then select the computer's hard drive under devices. Under the selected device select Library. Then select Preferences. Then select System configuration.
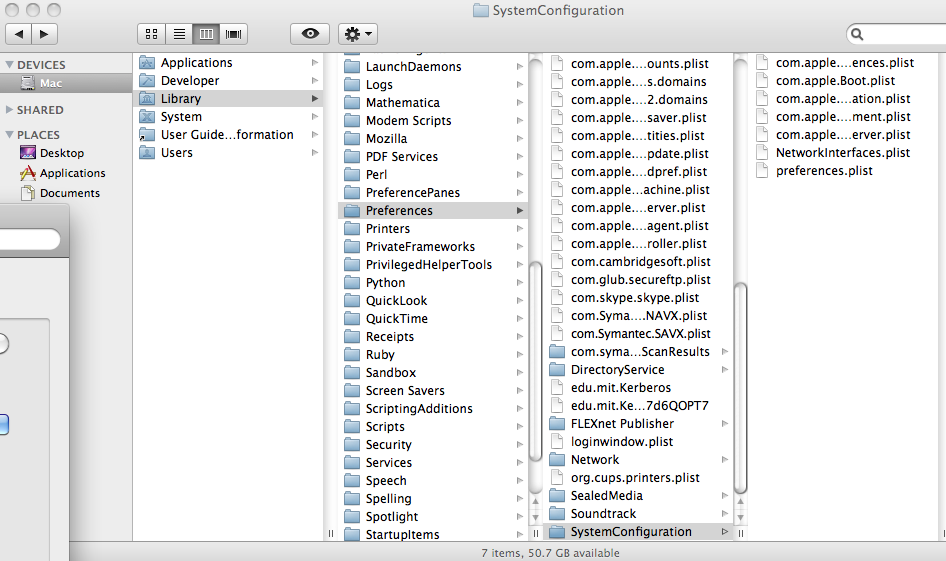
3. Delete the following files, these files are protected files which require administrator permissions to delete. A popup asking for the username and password will come up when attempting to delete the files. Enter the user's login username and password in this popup to be granted access to delete these files.:
NOTE: Only an administrator of the computer can delete these files.
* System files (network and wireless): /Library/Preferences/SystemConfiguration/com.apple.network.identification.plist
* /Library/Preferences/SystemConfiguration/com.apple.airport.preferences.plist
* /Library/Preferences/SystemConfiguration/preferences.plist
4. Notice that the last file to delete is not in the same place as the first three files mentioned above.
* (User folder) ~/Library/Preferences/com.apple.eap.profiles.plist
For Example: If the currently logged in user is "Mtiger1", the the path would be [ /Users/Mtiger1/Library/Preferences/com.apple.eap.profiles.plist ]. This file is contained in all of the computers user accounts on the computer. Each user may need to delete this file individually if they are also having problems connecting to LSU or eduroam wireless.
5. Restart the computer, then try to Connect to the eduroam wireless network.