** Android Device Variation Notice **
There are many different versions of Android used on mobile devices. This article will present a generic set of instructions for Android-based devices. It should be used as a guide while using your Android device. Screenshots, as well as instructions, will vary depending on device make and model. While we try to include all possible options that a user may encounter, a user may see something different than what is shown in this article. For any issues that may arise while using this article, please contact the Service Desk for further assistance.
Connect an Android Device to LSU's eduroam Wireless Network
1. Open Settings and tap Wi-Fi if it is not already toggled on.
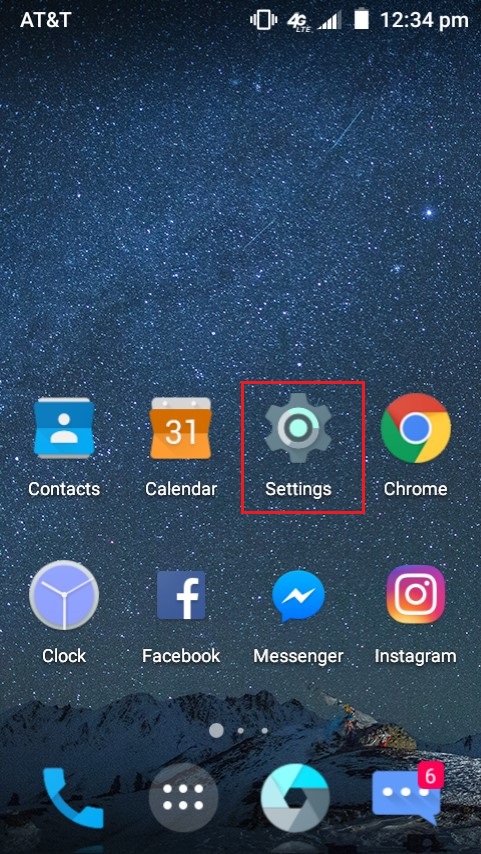
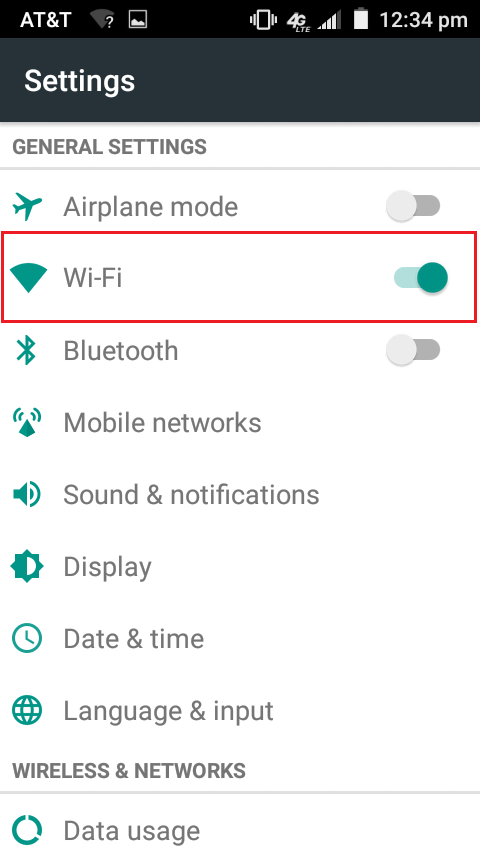
2. Under Wi-Fi networks you will see a list of available networks. Tap eduroam if it is listed.
(NOTE: If you do not see eduroam in your list, Manually Configure your Device)
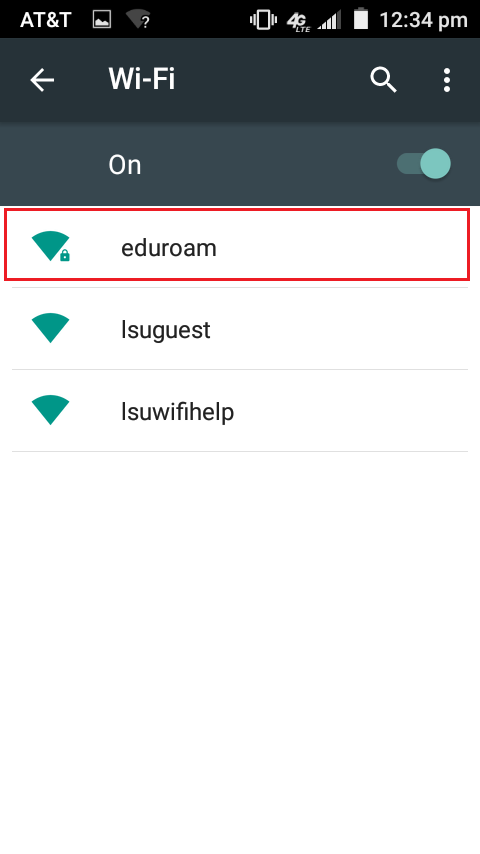
3. In the dropdown menu of EAP Method, select PEAP.
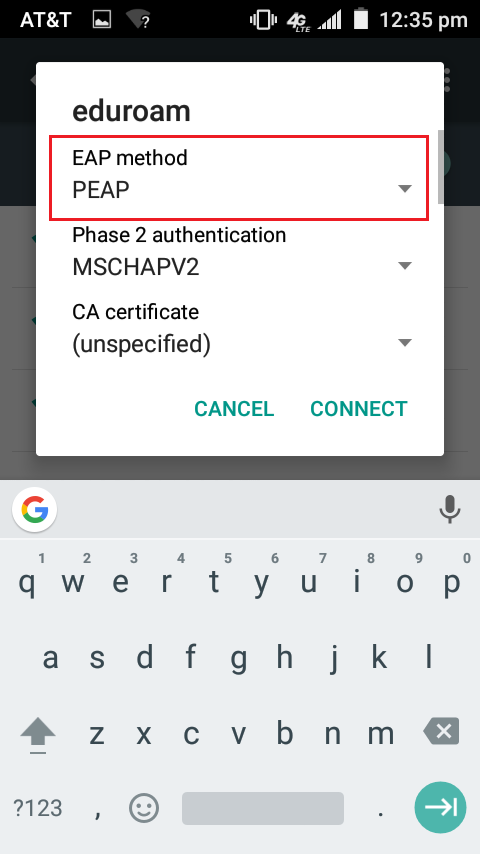
4. In the dropdown menu of Phase 2 authentication, select MSCHAPV2.
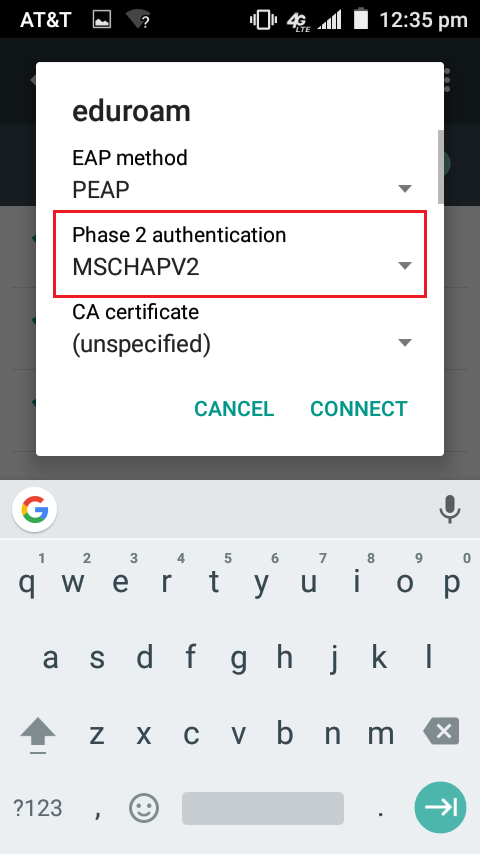
5. If you are using newer versions of Android 11 or higher, you may need to install the LSU certificate first for the CA Certificate field. To do so, jump to the following section: Install CA Certificate. After selecting a certificate, another field may be shown called "Online Certificate Status". Select "Do Not Validate" for this field.
Older software versions can bypass the certificate security, if so desired, by setting CA certificate to N/A, (unspecified), Don't Validate, Do Not Verify, or left blank. However, if you are still having issues after completing all steps below, you may also try selecting "Use system certificates" or other varying potential options (dependent on Android version).
- NOTE: If your phone asks for the domain, enter lsu.edu.
6. In the Identity field enter [Your MyLSU ID]@lsu.edu. (Ex. mtiger1@lsu.edu).
NOTE: Make sure you enter your MyLSU credentials in the form of your email, [MyLSU ID]@lsu.edu. If you do not do this, you WILL receive an error message.
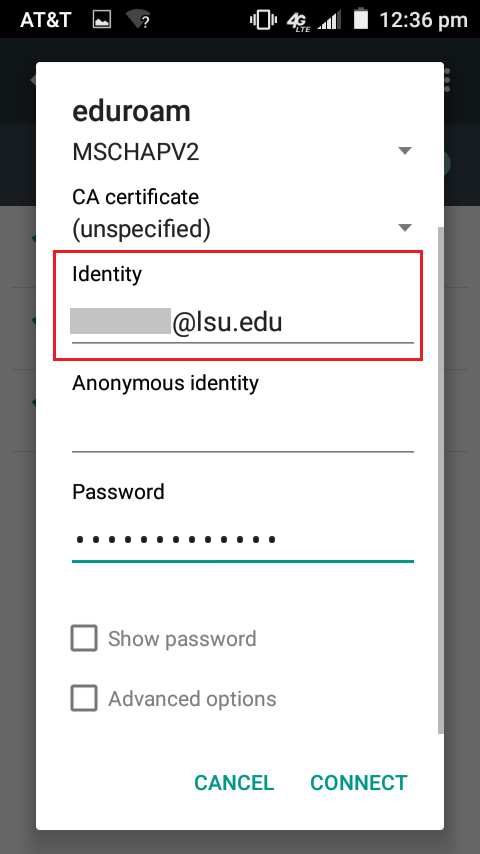
7. Skip the Anonymous identity field. Please make sure this is blank and remove any automatic text that might auto-populate in this field or you may not connect successfully.
8. In the password field enter your MyLSU password.
- If your cursor is stuck at Identity, tap "Next" on your keypad twice to get to Password.
- IMPORTANT: If you still have issues connecting, make sure to press "Advanced" at the bottom and disable "Use Randomized MAC" by selecting to use your Device MAC.
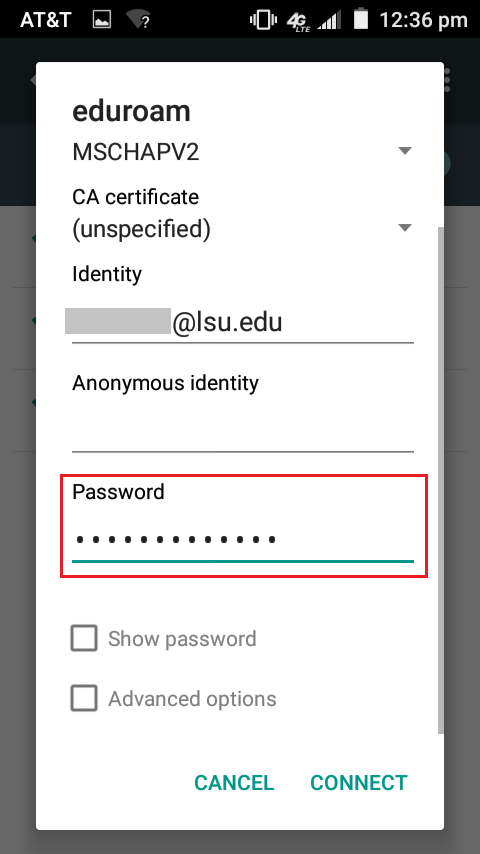
9. Tap Connect (or Save) at the bottom right of the window and you will connect.
- The account settings, including Username and Password, are now saved. Wireless will connect automatically when eduroam is in range.
Manually Configure your Device to LSU's eduroam Wireless Network
Please note, you should only follow this procedure if your device does not connect to eduroam using the method in the previous method.
1. From the Home screen, open Settings and tap Wi-Fi.
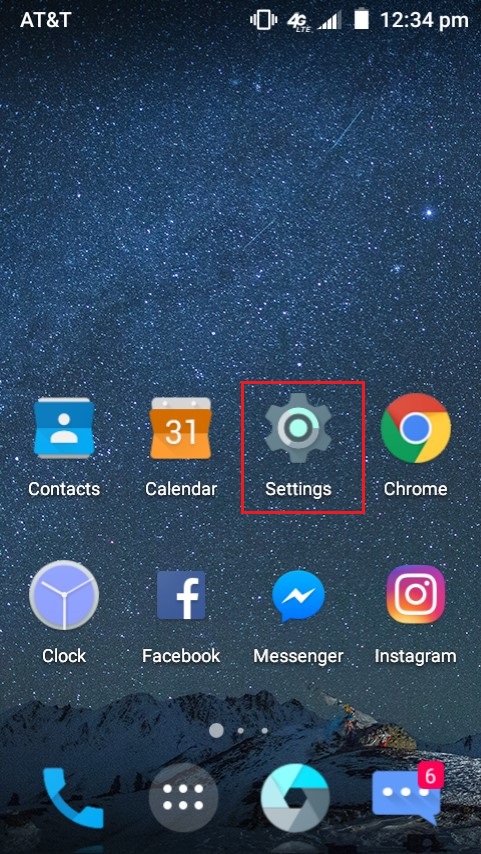
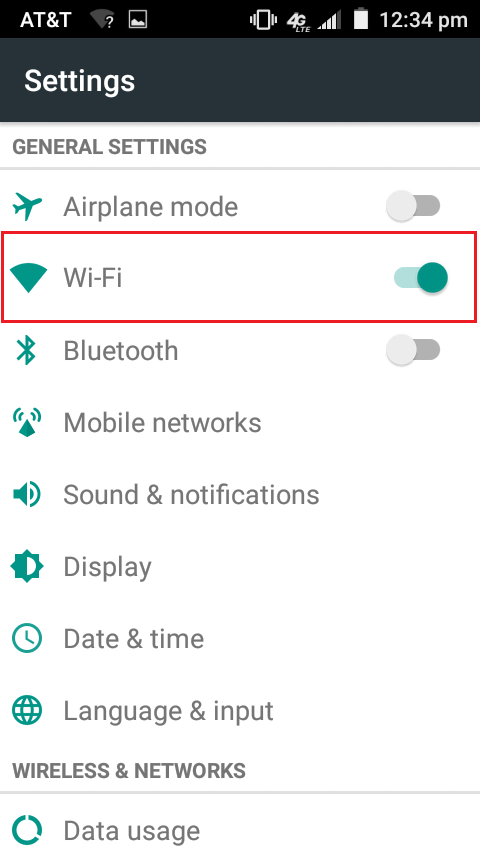
2. Scroll to the bottom (or tap the ellipses menu icon) and tap Add Wi-Fi Network.
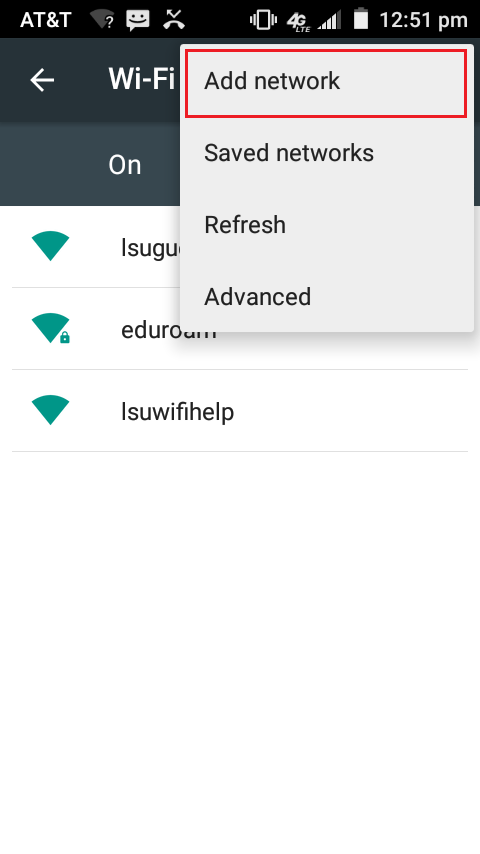
3. For Network SSID, enter eduroam.
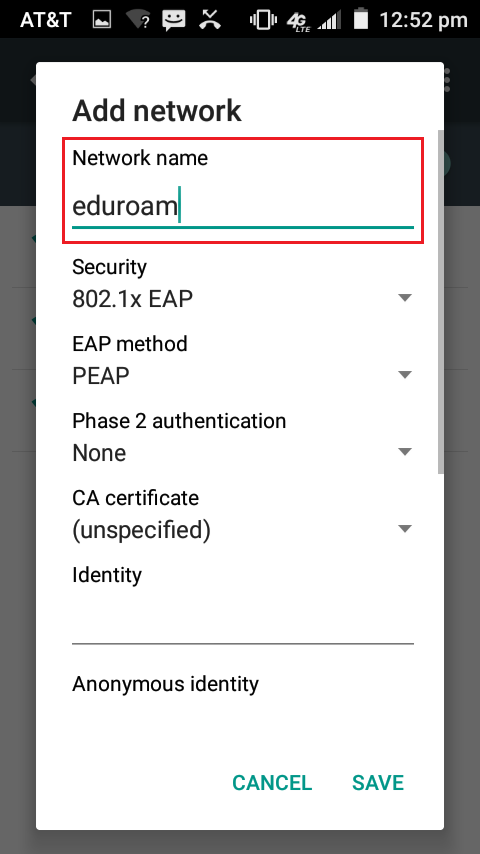
4. For Security, tap 802.1x EAP.
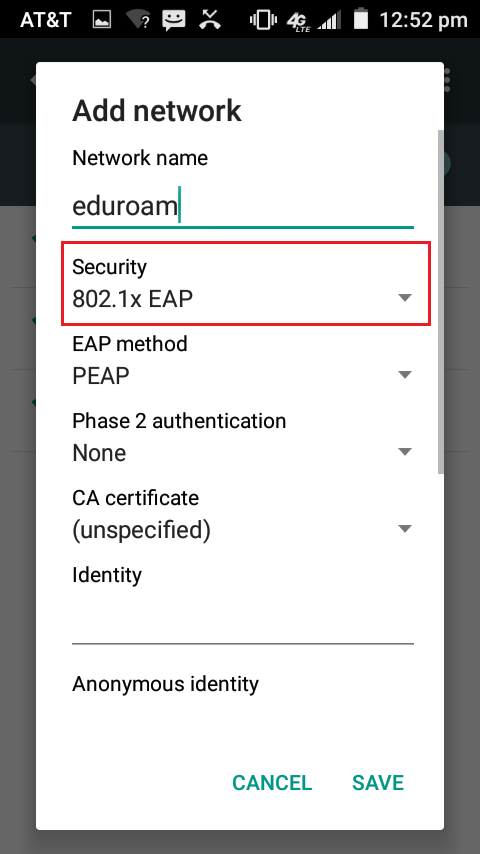
5. Follow the remaining steps from the above section: Jump to step 3 above.
Troubleshoot Configuration Issues
This section provides some tips on how to troubleshoot network problems on an Android phone. If you are having trouble connecting to the WiFi network, try the following solutions.
Clear Security Certificates
Go to Settings, select Security, then tap Clear All Credentials. Re-connect to eduroam using the steps above.
Reset WiFi Connection
The first thing to try if the network isn't working, is to Go to Settings, and turn off the WiFi, and then turn it back on. Sometimes, that's all it takes.
Restart Device
Sometimes the best thing to do when a feature isn't working to allow the device to reboot. To do this, hold the power button on your phone and select Restart. If it does not work after the restart, power down the phone, and remove the battery. Wait about thirty seconds before putting the battery back in, and powering the device up. After it boots, try connecting to eduroam again.
Forget/Reconnect to eduroam
Try forgetting the network and then manually adding eduroam back onto network list using the steps above. This can help by correcting any typo in login id, password, or incorrect settings that may be preventing connection.
Download and Install Wifi Security Certificate
If you still cannot connect your device using any methods above, it is possible the security certificate needs to be downloaded to the phone. Follow the procedure below, and then if you still cannot connect please contact the Service Desk for assistance. Their contact information is available at the following link -- LSU ITS Service Desk.
Download the Security Certificate:
1. Download the LSU eduroam aaa_root.cer certificate.
2. To install the certificate, you may be able to simply download the certificate and then tap "CA certificate" field when connecting to eduroam, choose "Install certificate..." and then select the aaa_root file you downloaded. Otherwise, follow the manual steps below.
For a manual install, tap Settings, Security, Advanced Encryption & credentials, and then under "Credential storage," tap Install a certificate Wi-Fi certificate. Then in the top left, tap Menu. Under "Open from," tap where you saved the certificate. After selecting a certificate, another field may be shown called "Online Certificate Status". Select "Do Not Validate" for this field. Then, Click to jump back to Step 6 of this article.
- Note: If you are viewing this on a computer, please browse to this article on your phone and download it there.
Register the Security Certificate:
1. Open the aaa_root.cer file on your device. If you are unsure where it saved to, go to your mobile browser and navigate to Settings, then tap Downloads.
2. Create or Enter your Password if prompted.
- Input a Password that you will remember.
- Re-enter the Password again to confirm the password.
3. Name the Security Certificate eduroam, then select Wi-Fi from the certificate type dropdown menu. When done, tap OK at the bottom left corner of the window.
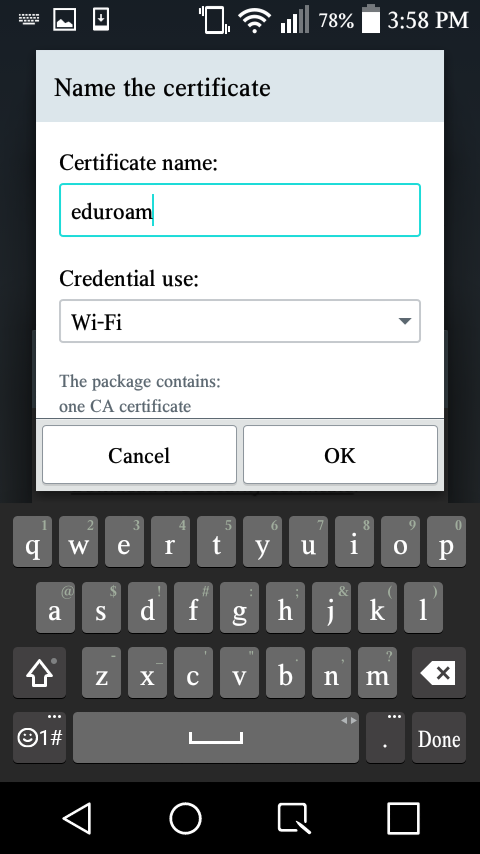
Referenced from: https://support.google.com/pixelphone