Advanced Editing with Panopto:
In addition to basic editing with Panopto, here are a few additional editing features and tips on the editor located in the LSU Panopto Web Portal.
How to navigate/seek in the recording (Basic movement of video timeline):
1. Clicking anywhere in the timeline will seek the video to that point.
2. Click on any of the events will seek the video to where that event starts.
Notes on thumbnail generation:
- For slides (PowerPoint or Keynote): They are generated every time a slide advances.
- For secondary video (screen capture, secondary camera): They are automatically generated every three minutes. You can add in events to supplement the three-minute gap in secondary video.
Insert a New Thumbnail:
1. Select Add a new event within Events tab (Thumbnails can only be inserted into screen capture & secondary video streams).
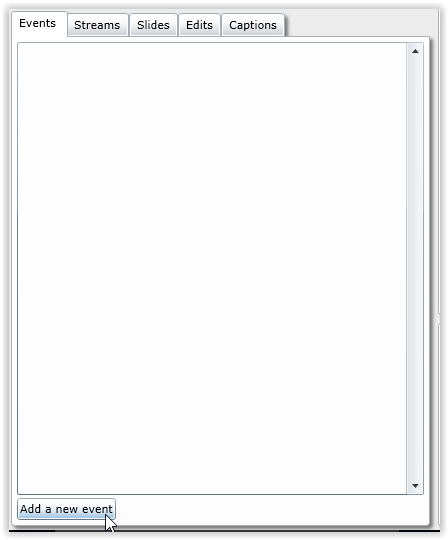
2. Click where you want the thumbnail to be inserted.
3. Type in the caption name, searchable metadata, and click OK. (The thumbnail image will be created after session re-processes)
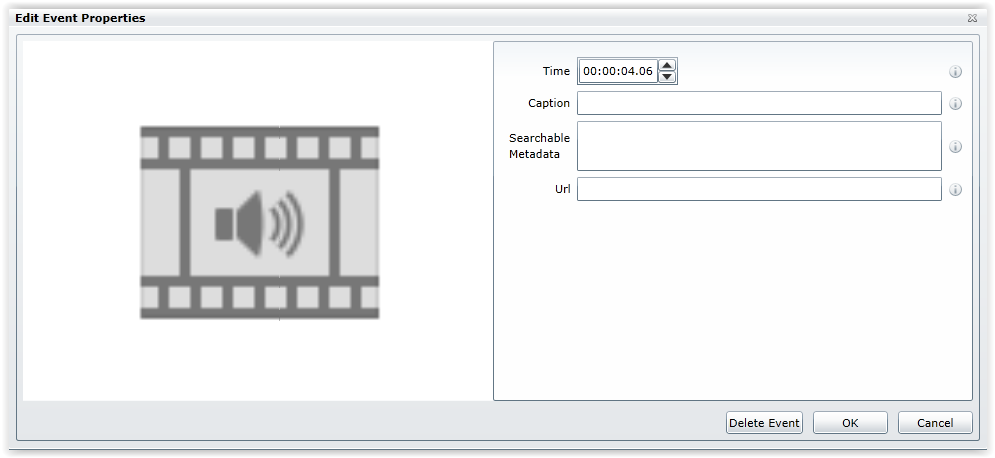
Edit a Thumbnail/Event:
1. Hover the mouse over the thumbnail you wish to change.
2. Select "Click to edit". (Here you can change the caption, searchable metadata, event delete, event time.)
Modify the Start Time of a Stream:
1. Click the Streams tab.
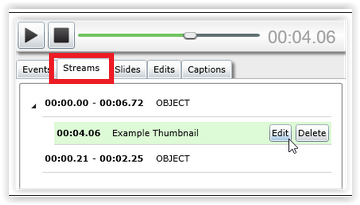
2. Click Edit on the stream you wish to modify.
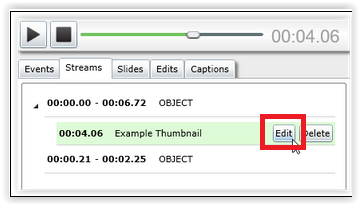
3. Click OK after editing start time.
Creating Versions in the Panopto Editor:
NOTE: The Save As feature lets you present the same session with different edits that can be distributed to viewers. (Ex: Ability to break up session into 2 halves, part 1 and part 2 and have different links for each)
Important: To use this feature, you must create a new version first, then edit and save that version.
1. In the editor, click Save As.

2. Enter a name for the new version of your session and select OK.
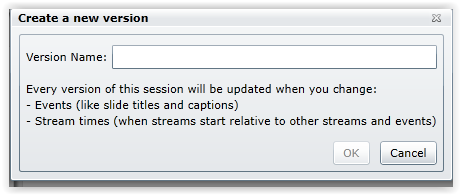
3. The session will automatically change to the new version.
Insert/Edit Captions:
NOTE: This can also be used to edit captions from a 3rd party vendor.
1. To manually type in a caption stream: Click on the Captions tab and enter caption into text box.
Hint: Use the green bar/slider to control placement of caption in video.
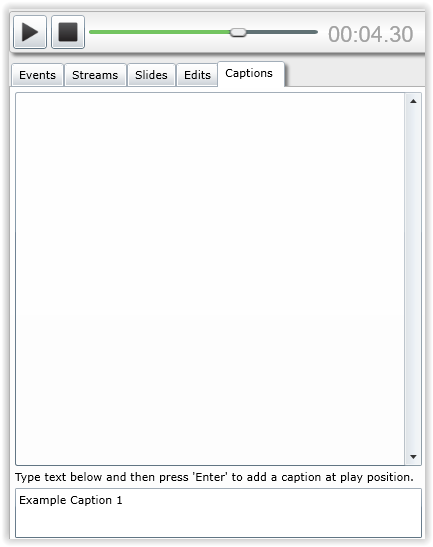
2. Press Enter, when you want to add your captions to the video.
3. After saving and committing the captions, they will be visible in the captions tab in the viewer.
Useful Buttons to Stop, Preview, Zoom, Revert:
-
Stop Button - Returns the video back to 00:00.
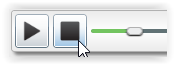
-
Preview Edits - If checked, only the segments of video that are being kept will pay.

-
+/- controls - Allows you to zoom in/out of the recording.

-
Revert - This will undo all editing that has been done.
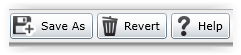
Referenced from: Panopto Support