LSUMail: Set Up a Signature Outlook 2016 (Mac)
This article has not been updated recently and may contain dated material.
To Set up a Signature in Outlook 2016 Using a Mac:
1. In Outlook 2016.
2. Click Outlook on the top menu then Preferences.
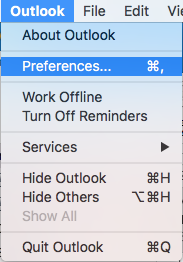
3. This screen will appear. Click Signatures under the E-mail section to create a signature.
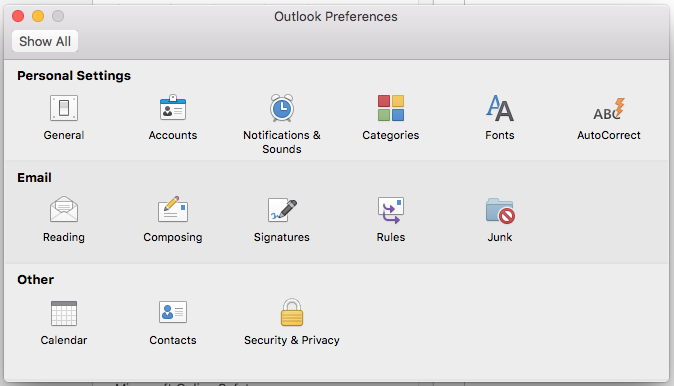
4. After you click Signatures, this screen will appear showing your current signatures.
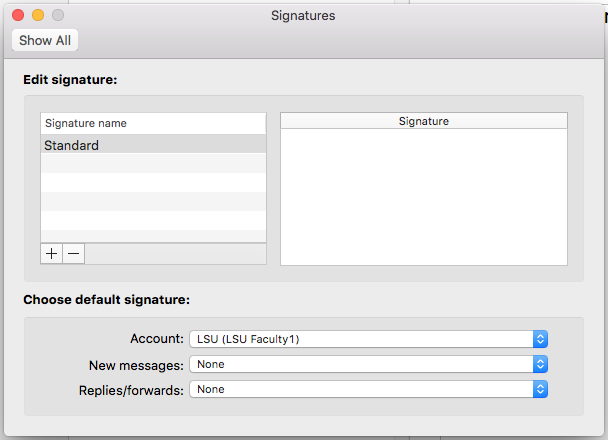
The + and - signs at the bottom of the screen are used to Add or Delete signatures.

- Click "+" to add a new signature.
5. Double-click Untitled to give your signature a title. You can have several signatures to be used for different types of e-mails.
6. In the right pane, type the lines of text that you want in your signature. To format, select the text and click Format on the top menu.
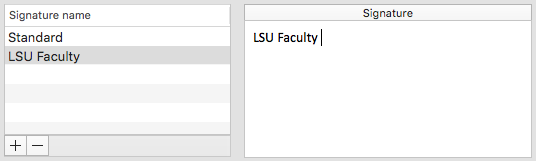
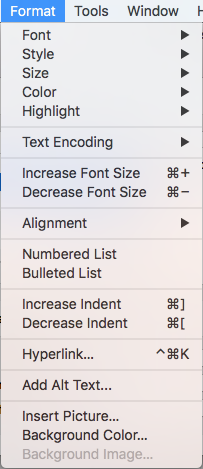
7. To add a picture to your signature, drag a picture from your desktop onto your formatting box.
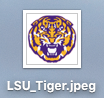
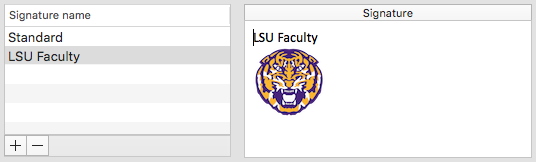
8. When you finish formatting your signature, close out of the box and it will save your settings.
LSUMail Server Settings
Outgoing Mail Server (SMTP):
outlook.office365.com Port: 587
Encryption Method: STARTLS
Authentication: OAuth2
18091
4/5/2024 12:48:13 PM