Outlook 2016: Create and Update Tasks (Mac)
This article has not been updated recently and may contain dated material.
To Create and Update Tasks in Outlook 2016:
1. Open Outlook 2016.
2. Switch to the Tasks button in the bottom left-hand corner of the screen.
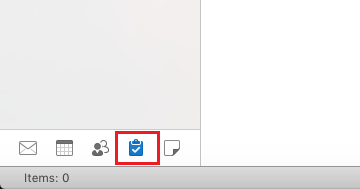
3. Click the New Task button under the Home tab in the top left corner of the window.
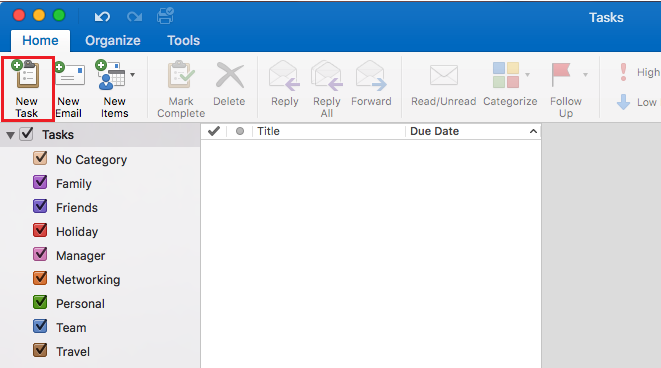
4. The Task window will open up.
Enter the Name for the task along with the Start, Due, and Reminder.
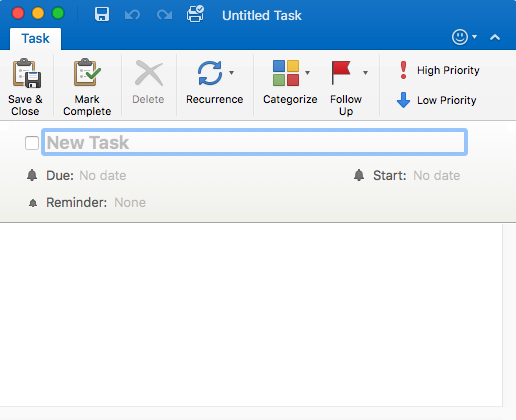
5. When you are done, click Save & Close. The task should appear in the middle of the Outlook window.
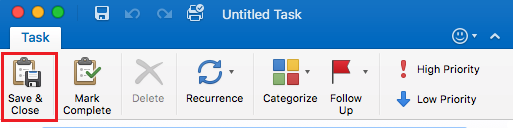
6. To update a task, double-click the desired task you wish to update. The task window should open up. Update the necessary information, and click Save & Close to finish.
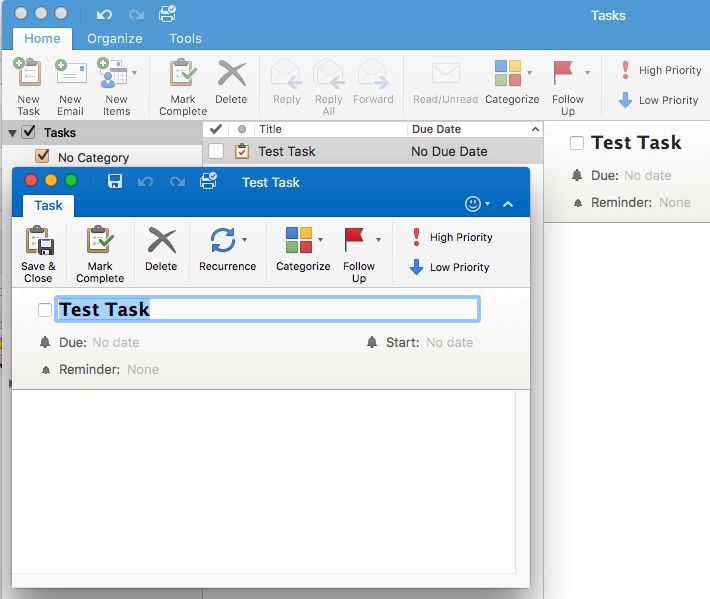
Referenced from: Microsoft
19546
7/2/2024 1:25:09 PM