LSUMail: Set Up Device | Android
** Android Device Variation Notice **
There are many different versions of Android used on mobile devices. This article will present a generic set of instructions for Android-based devices. It should be used as a guide while using your Android device. Screenshots, as well as instructions, will vary depending on device make and model. While we try to include all possible options that a user may encounter, a user may see something different than what is shown in this article. For any issues that may arise while using this article, please contact the Service Desk for further assistance.
General Information:
Please note that Gmail and other Android mail applications will no longer work for your LSUMail. More information on why this no longer works can be found in the LSUMail: Conditional Access article.
We recommend using the official Outlook application for LSUMail on Android. This will provide a consistent experience across different cell carriers and Android OEMs.
Install Outlook app from Google Play Store
1. Download the Outlook app or search for Outlook in Google Play with your Android device.
2. After the installation is complete, open Outlook and tap the Get Started button.
3. Type in the email address you would like to have added to Outlook and tap Continue
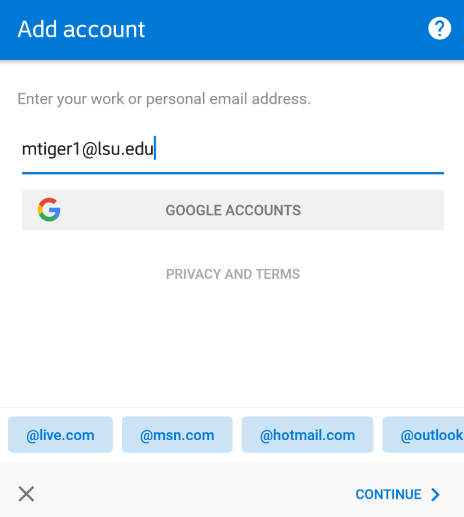
4. Enter your password and tap Sign in. Please note, if you are off-campus, you may be required to follow additional steps to prove your identity. If you need assistance or more information about this step, please see Office365: Logging in with Multi-Factor Authentication (MFA).
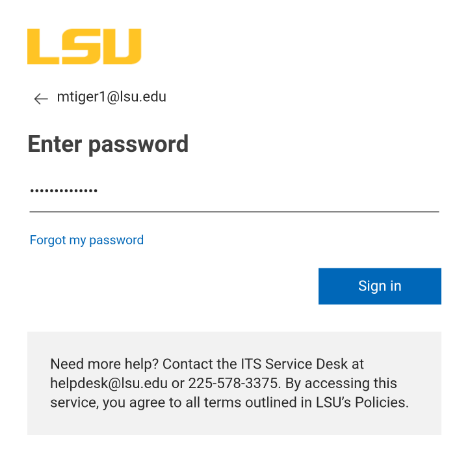
Third Party Apps
Some third party apps will still work with LSUMail on Android provided they support modern authentication (such as BlueMail, AquaMail) but please note Outlook is the only fully supported application.
15986
9/17/2025 3:21:03 PM